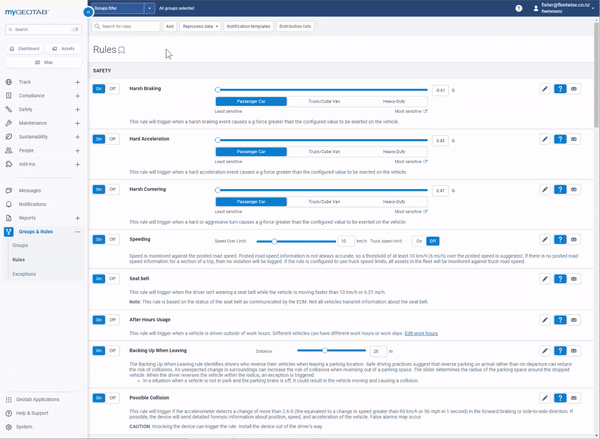Geotab Integration Configuration
Geotab Configuration
This guide is based on the updated Geotab UI.
Create a Geotab credential for integration
A Geotab account is needed to enable Geotab and PVBS integration. To do this, log in to your Geotab portal, go to People> Users & Drivers, then click Add.
On the Add User page, enter an User Name, First Name, Last Name, change ‘Force password change on next login’ to No, then create a Password, this password will be required at a later stage, and set ‘Security clearance’ to Administrator then Save.
We recommend using a distinguishable name for this user, e.g. PVBS_Integration, to clearly indicate the purpose of this user account.
Instead of giving Administrator clearance, you can create a sub-clearance that only has access to Asset, User, Diagnostics, and API Endpoints.

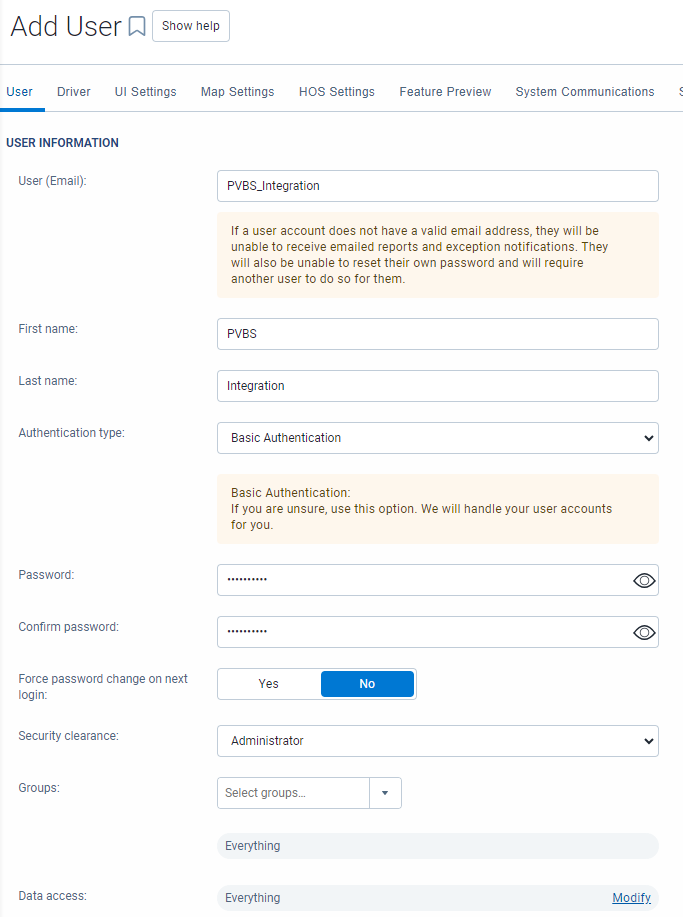
Create Pool Booking Groups
Groups are used to link vehicles to their home zone, so the exit and entry events incurred in the home zone will be synced to Fleetwise PVBS while such events in other zones will be ignored.
To create groups, go to Groups & Rules > Groups, add a group ‘Pool Booking Group', then under this group, add one group for each of your office location, e.g. Auckland Office.

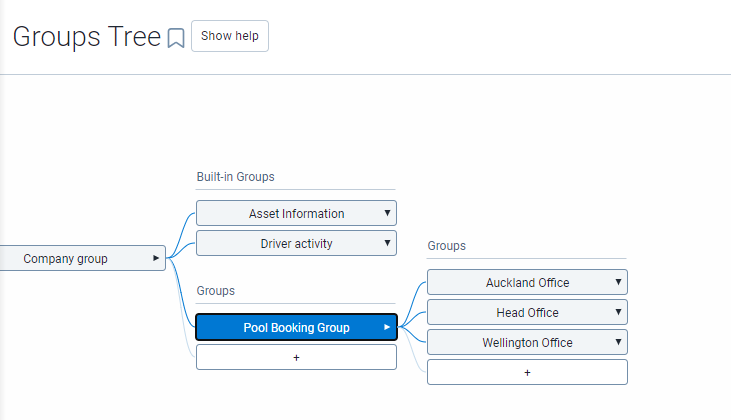
Assign vehicles to a Pool Booking Group
Go to Assets, assign each vehicle to their respective pool booking group.
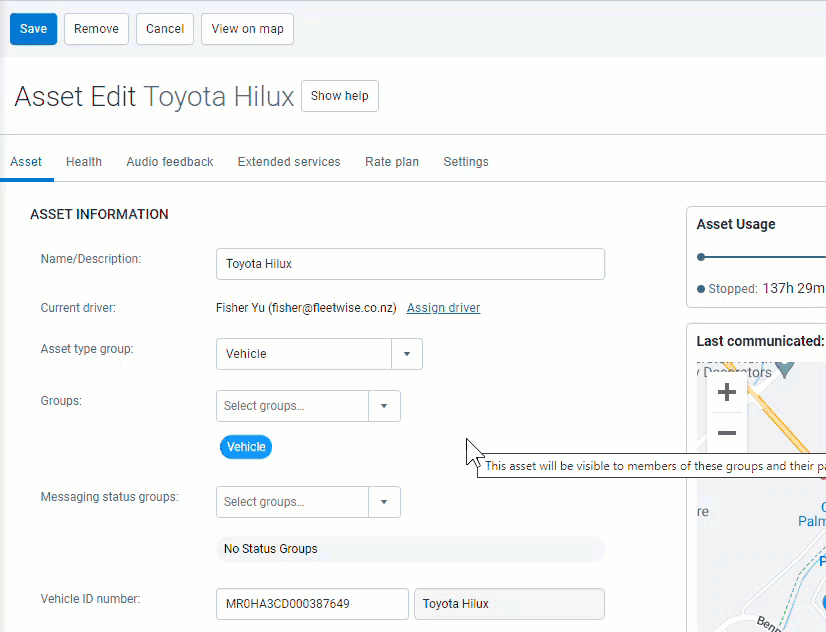
Create Pool Booking Zone
Before creating a Pool Booking Zone, a Zone type is required to make managing the Zone exit and entry events easier. Go to Track > Zones > Zone Type, click Add and create a zone type ‘Pool Booking’ then Save.
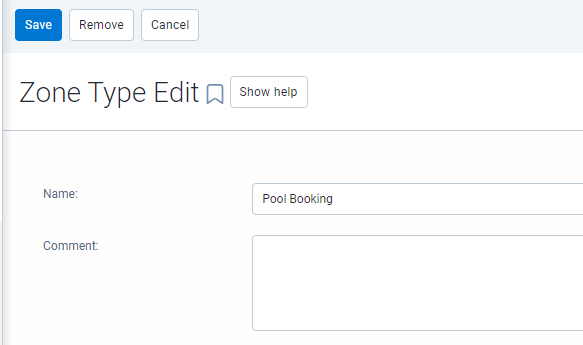
A Pool Booking Zone is required for each of your office locations. To create a Zone, go to Track > Zones > Zone, click Add. On the map view, zoom to the office location, then draw a Zone that is large enough to cover the entire carpark. Enter the Name of the Zone, publish it to the correct pool booking group, and add ‘Pool Booking’ to the Zone Type, then Save.
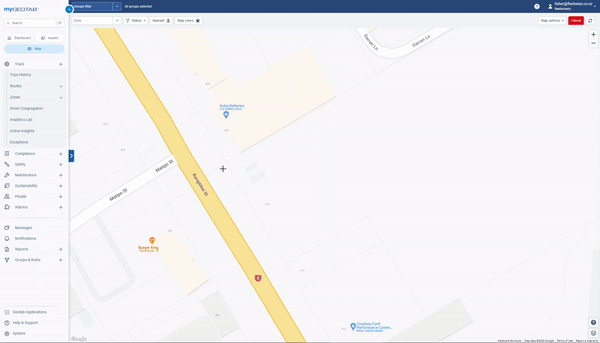
Exception Rules records the zone entry and exit events to be synced to Fleetwise PVBS.
Two rules need to be create, one for zone entry and one for zone exit.
To create a zone entry rule, go to Groups & Rules > Rules, click Add.
-
In the Name tab,
-
enter name ‘Pool Zone Entry Rule’
-
in the ‘Publish to groups’ field, select ‘Pool Booking Group’ then select ‘All in Pool Booking Group’
-
-
Then to go to Conditions tab,
-
click ‘Zone or zone type’
-
in the ‘Type’ field select ‘Zone type’
-
in the ‘Zone Type’ field, select ‘Pool Booking’
-
in the ‘Event’ field select ‘Entering’
-
click on Add,
-
-
Save this rule.
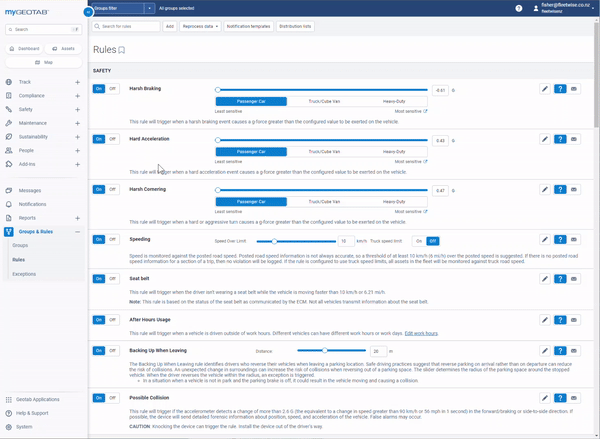
To create a zone exit rule, go to Groups & Rules > Rules, click Add.
-
In the Name tab,
-
enter name ‘Pool Zone Exit Rule’
-
in the ‘Publish to groups’ field, select ‘Pool Booking Group’ then select ‘All in Pool Booking Group’
-
-
Then to go to Conditions tab,
-
click ‘Zone or zone type’
-
in the ‘Type’ field select ‘Zone type’
-
in the ‘Zone Type’ field, select ‘Pool Booking’
-
in the ‘Event’ field select ‘Exiting’
-
click on Add,
-
-
Save this rule.
Fleetwise PVBS Configuration
Turn on Geotab Integration
To configure Fleetwise PVBS for Geotab integration, go to Administration > System Configuration > Integration.
-
Enable ‘GPS Integration’
-
In the ‘Select GPS Provider’ dropdown, select' Geotab'
-
Enable ‘Booking Pickup/Dropoff GPS automation’
-
In the ‘Database’ field, enter your Geotab database name, this can be find on your Geotab main screen under your username at the top right corner
-
Enter the ‘Pooled Zone Entry Rule Name’ and ‘Pooled Zone Exit Rule Name’, this will check if the appropriate rule has been created on Geotab
-
Enter the Geotab credential that have been created earlier
-
Click ‘Test GPS Connection’ to see if the integration can be turned on successfully
-
Click on Update Details to save the configuration
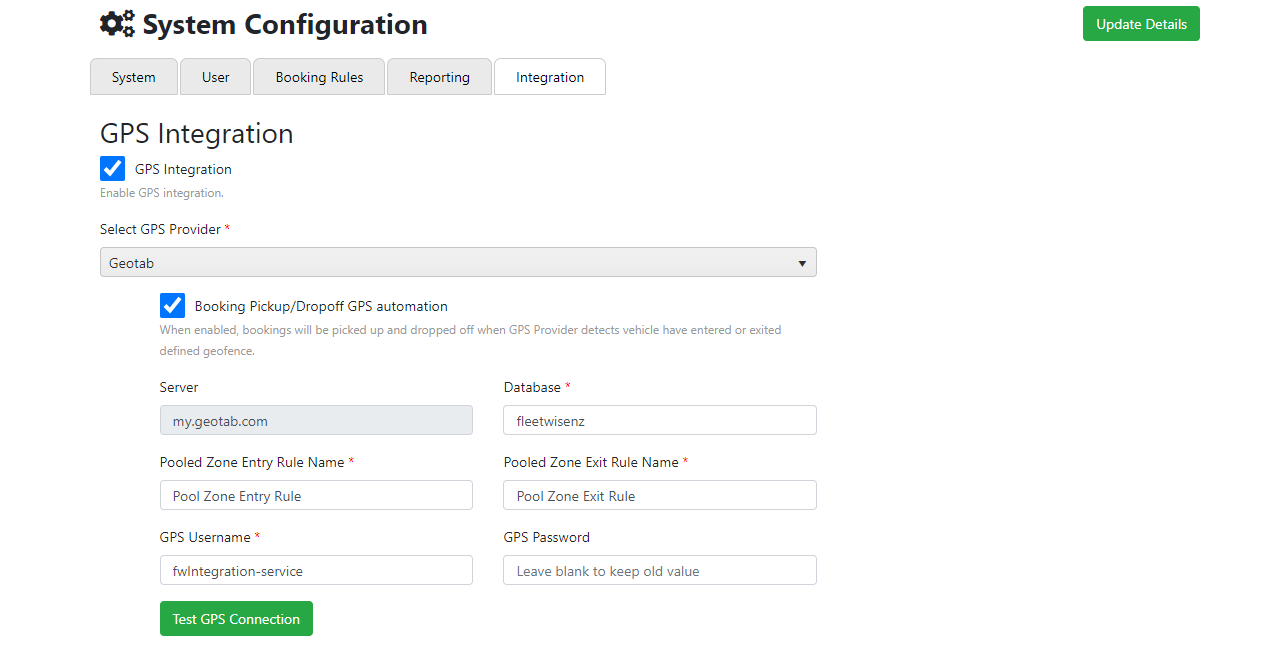
Additional Settings
The ‘unscheduled vehicle usage alert’ can be enabled to send alerts to a nominated email address when a vehicle entering or exiting it’s home zone without a booking.

The ‘Dropoff grace period’ allows a GPS integrated vehicle to return to a geofence for a short period and exit that geofence again without having the booking dropped off automatically. Please see this article for more details.
Turn on auto pickup and dropoff for groups on PVBS
The auto pickup and dropoff function can be enabled/disabled per vehicle group on PVBS for added flexibility. To do that, go to Administration > Master Data > Group and Group Destination. Find the group you would like to enable/disable this function, click on Edit, tick/untick the ‘Enable Geofence’ toggle, then click Update.