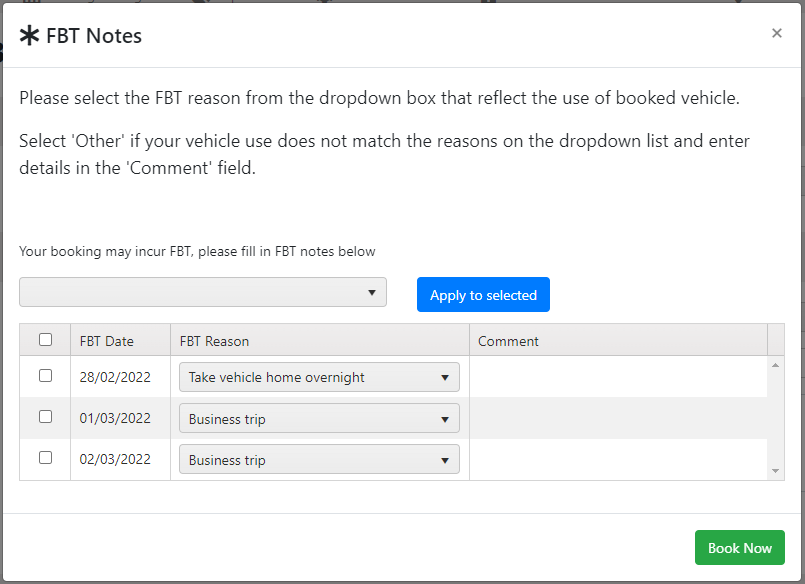FBT Function
You can turn on FBT function to capture and report on bookings that may attract FBT.
1. Enable FBT function and configure FBT start and end time
Go to Administration - System Configuration - Booking Rules - FBT.
Toggle the Enable FBT Management option, and set up FBT Start Time and FBT End Time, e.g. 7 PM to 6 AM, bookings that fall into this time will be recognised as FBT bookings.
A customisable message can be edited in the FBT Window Message field, which will displayed on the pop out window for FBT bookings.
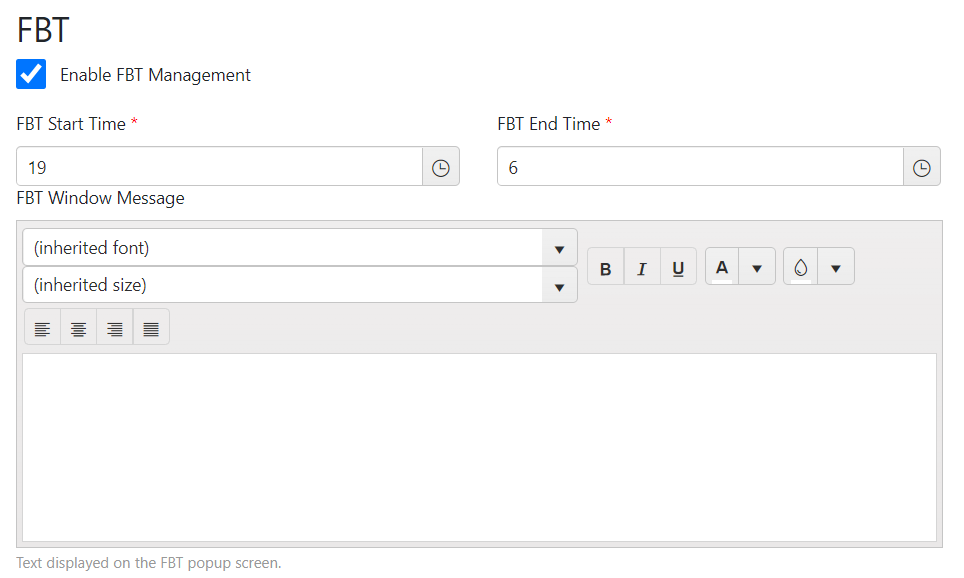
2. Manage FBT Reasons master list
Administrators can predefine a list of FBT reasons for the drivers to select when making a booking that may incurs FBT.
Go to Administration - Master Data - FBT Notes. To create a new FBT reason, click on Add new record, enter the code that will display in the FBT reason dropdown list, enter a brief description, tick the Active toggle, and indicate whether bookings with this FBT reason will incur FBT. Once the record is saved, it will available for drivers to select from the FBT reasons dropdown list when making a FBT booking.
You can Edit or Delete a FBT reason, editing a FBT reason will affect bookings that are already made, whereas deleting a FBT reason will only remove it from the dropdown list and will not affect already made bookings.

You may need to refer to your vehicle policy to generate the list of FBT reasons and find out whether they will incur FBT.
3. Select a FBT reason when making a booking
A FBT window will show up if the bookings may incur FBT. Drivers can select the appropriate FBT Reason for each date, then the system will determine whether that night will incur FBT based on the FBT Reasons master list. Drivers can use the Comment field to leave any notes that may support their FBT reason.
The FBT Reason fields can be filled in bulk by selecting the FBT dates using the tick box, then select the FBT Reason on the dropdown list on the top of the page, then click on Apply to Selected.